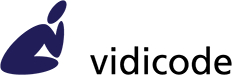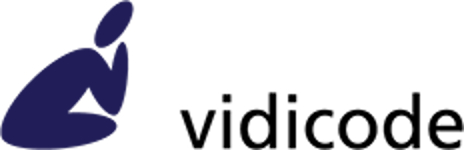• How does V-Tap licensing work?
V-Tap VoIP can upload data to a central database, Apresa (stand alone call recorder) or V-Archive (pc software). The V-Tap VoIP needs at least one Apresa or PC channel license, before the Apresa or V-Archive software can record your calls. Recording multiple calls simultaneously needs more licenses. These licenses are filled in in the web interface of the V-Tap, not in V-Archive or Apresa. At least one license is already active on purchase. This license has been activated by Vidicode, the manufacturer. There is also a V-Tap VoIP Proxy license available, that is suitable to record all telephone calls from a FRITZ!Box®.
• Installation of the V-Tap VoIP.
Install the V-Tap VoIP (hardware) as explained in the manual of the V-Tap VoIP. You can connect three IP phones directly to the V-Tap, but if you use a switch between the V-Tap VoIP and the IP phones, you can connect more.
• Installation of V-Archive and V-Tap VoIP.
Do you have a “Recording License for use with PC software”? Then do the following. To setup V-Archive, go to the Options menu and select Setup. Click the Recording tab. Tick the box Accept connections from V-Tap. Fill in the port number or leave it at the default (2016).
Open the web interface of the V-Tap. Fill in the Tunnel Server Address. This is the IP address of the PC running V-Archive. Fill in the Tunnel Destination Port or leave it at the default. Use the same port number you have entered in the V-Archive software (e.g. 2016). Don’t use Tunnel Data Encryption yet, but first test if V-Archive receives data and new recordings appear in V-Archive’s list.
Note: if V-Archive does not receive any data, check if your antivirus software is blocking the port (e.g. 2016).
• After a Microsoft Office update or a Windows update, the V-Archive software doesn’t start.
You can download the latest version of the V-Archive software here.
• Setting up Call Recorder Apresa and V-Tap VoIP.
Do you have a “Recording License for use with APRESA”? Then do the following. To setup the Apresa to act as a Tunnel server for a V-Tap, go to System settings, Network tab and check the box “V-Tap”. Fill in the port number or leave it at the default (2016).
Open the web interface of the V-Tap. Fill in the Tunnel Server Address. This is the IP address of the Call Recorder Apresa. Fill in the Tunnel Destination Port or leave it at the default. Use the same port number you have entered in the Apresa. Don’t use Tunnel Data Encryption yet, but first test if Apresa receives data and new recordings appear in Home screen of Apresa.
• Is it necessary to connect the V-Tap to the PC via USB?
No, but an USB connection to the PC will make the installation of the V-Archive software easier. The V-Tap does need a network connection to upload recordings to the PC.
• How can I reach the V-Tap web interface to change the V-Tap settings?
Open the Settings page of the V-Tap in a browser at 192.168.55.66 or http://vtapXXXX.local. Replace the XXXX with the last 4 digits of the MAC address, found on the bottom of the V-Tap. For example, if the MAC address of the V-Tap is 00034901019E, visit http://vtap019e.local to reach the V-Tap settings. Note: the IP 192.168.55.66 can be reached from a device that has an IP in the same range. Therefore it is recommended to change the IP address of the V-Tap to an address that is in the same range as the IP address of the PC running V-Archive. For example, a V-Tap at 192.168.0.10 can communicate with a PC at 192.168.0.20.
• How can I change the IP address of the V-Tap?
Go to the web interface of the V-Tap. Fill in the new IP address, which should be in the same range as the IP of the PC that is running V-Archive. You can turn on DHCP instead. In that case, V-Tap will try to get an IP address directly from the DHCP server.
Defining a fixed IP address using an SD card:
• Create the text file “IP.TXT” on your PC.
• The first line in this file must hold the IP address. The second line is optional and can hold the IP mask.
• Copy “IP.TXT” to the root directory of an SD card.
• Insert the SD card into the V-Tap unit. The IP address has now changed and can be accessed.
• The file “IP.TXT” is deleted from the card by the V-Tap.
• Note: The IP address 0.0.0.0 enables DHCP on the V-Tap.
• Error message in the V-Archive PC software: The CR VoIP service could not be contacted.
No recordings are made if the CR VoIP service is not running. Suggested actions for resolving the problem:
– Choose menu Actions, Restart recording component
– Reinstall the latest V-Archive software
– Install the Network capture driver for Windows 10. This is Npcap. Choose WinPcap compatibility during installation. First uninstall Win10Pcap or WinPcap if installed.
– Restart the PC.
• V-Archive VoIP call recording problem: Only the voice of the remote caller is audible in the recording.
For Windows 10, first uninstall Win10Pcap if installed. Install the Network capture driver for Windows 10. This is Npcap. Choose WinPcap compatibility during installation.
• Error in V-Archive: Cannot open database recinfo.mdb
The error message will show the complete path. For example “Cannot open database at C:\vtapfolder\recinfo.mdb”.
• Make sure the Windows user has the appropriate rights to the folder (C:\vtapfolder in this example).
• or start V-Archive as administrator
• or choose another suitable folder during installation, where the Windows user has the appropriate rights to.
Can I use the V-Tap VoIP without the SD card inserted?
Yes. In the case that no SD card is inserted, the captured VoIP data is sent live over the network to the Apresa recorder or V-Archive software (streaming). With an SD card inserted the V-Tap VoIP can work completely stand-alone: the captured VoIP data is stored as files on the card (and send over the network as well if there is a connection established).
Visit the Vidicode Help Index or search the help pages: