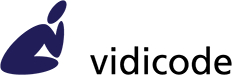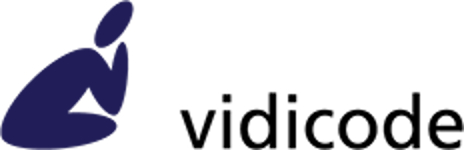Contents
Oygo, V-Archive and Pico do not start
Oygo, V-Archive and Pico do not start after Office 365 update
The Soft Call Recorder software does not start
Oygo, V-Archive and Pico do not start
Problem: Vidicode software does not start.
Applies to software: Call Recorder Pico, Oygo, and V-Archive.
Symptoms: The software freezes during start.
![]() The English error message can be: “The operating system is not presently configured to run this application.”
The English error message can be: “The operating system is not presently configured to run this application.”
![]() The Dutch error message can be: “Het besturingssysteem heeft momenteel niet de juiste configuratie om deze toepassing uit te voeren.”
The Dutch error message can be: “Het besturingssysteem heeft momenteel niet de juiste configuratie om deze toepassing uit te voeren.”
Solution
V-Archive – Download V-Archive 4.2.1 or later from the Vidicode Software page.
Oygo – Download Call Recorder Oygo Software 4.0.4 or later from the Vidicode Software page.
Pico – Download Call Recorder Pico Software 6.0.4 from the Vidicode Software page.
Oygo, V-Archive and Pico do not start after Office 365 update
Problem: Vidicode software not starting after MS Office update.
Applies to software: Call Recorder Pico, Oygo, and V-Archive.
Symptoms: The software freezes during start. The start-up screen is displayed, but no progress is made. The software is not responding. The error occurs after updating Office to version 2106, build 14131.20278. (Notes: These older versions of our software work with the next update of Office 365, version 2106 Build 14131.20320. V-Archive 4.2.0 does not work with the version after that, Office version 2107 Build 14228.20204. So an update of our products in necessary.)
Solution
V-Archive – Download V-Archive 4.2.1 or later from the Vidicode Software page.
Oygo – Download Call Recorder Oygo Software 4.0.4 or later from the Vidicode Software page.
Pico – Download Call Recorder Pico Software 6.0.4 from the Vidicode Software page.
Important: If you already performed the workaround described below, we recommend you restore the update-system of Office 365 (undo the workaround). See the bottom of this page for instructions.
Workaround for Vidicode software not starting after MS Office update
Before the updates of our Vidicode products were available, the only solution was to downgrade Office to a previous version. This can be done based on the following support article from Microsoft:
https://support.microsoft.com/en-us/topic/how-to-revert-to-an-earlier-version-of-office-2bd5c457-a917-d57e-35a1-f709e3dda841
The last known version of MS Office that has no conflict with (previous versions of) the Vidicode software is Office 365 version 2105, build 14026.20308.
How to revert the Office 365 Update to 14026.20308
The following steps describe how to revert back to this version:
• Start MS Word. Open the File menu, click on Account, Update options, and Disable automatic updates.
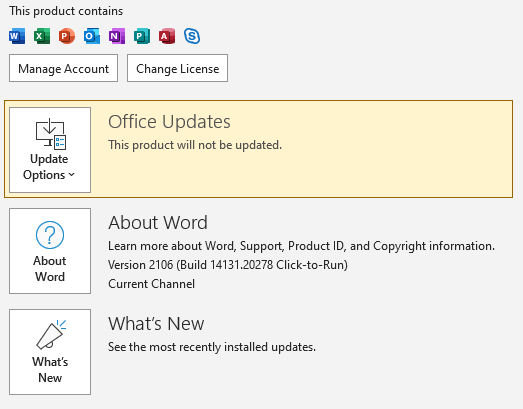
• Close all Office programs
• Download the Office deployment tool.
https://www.microsoft.com/download/details.aspx?id=49117
Run this tool, and let it extract the files somewhere on your local disk. You should see a setup.exe created in that directory.
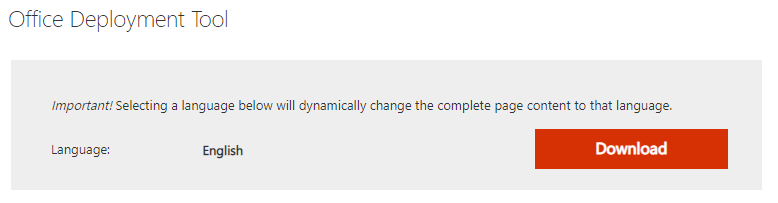
• Create a config.xml in the same directory with the following content:
<Configuration>
<Updates Enabled="TRUE" TargetVersion="16.0.14026.20308" />
</Configuration>
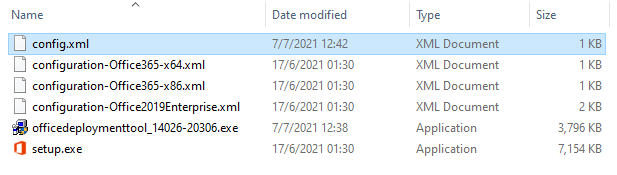
• Start “cmd” as administrator
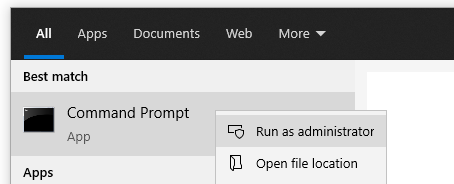
– Navigate (cd) to the same directory where setup.exe and config.xml reside.
– Run: setup.exe /configure config.xml
– Wait until this process finishes
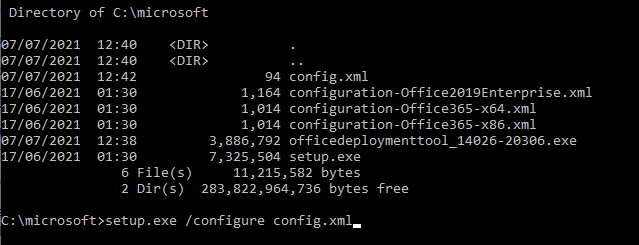
• Start Word. Open the File menu, click on Account, Update options, and choose to Update Now.
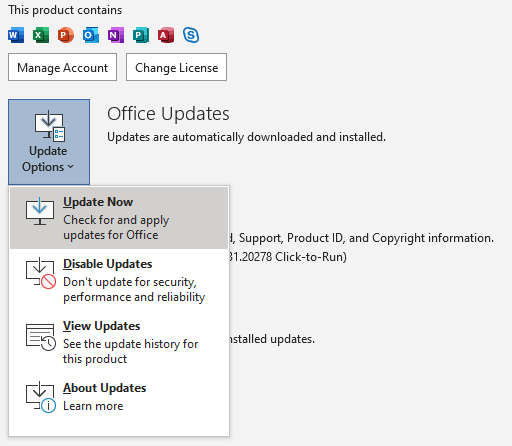
If you see “This product will not be updated” enable updates and try the option “Update Now” again.
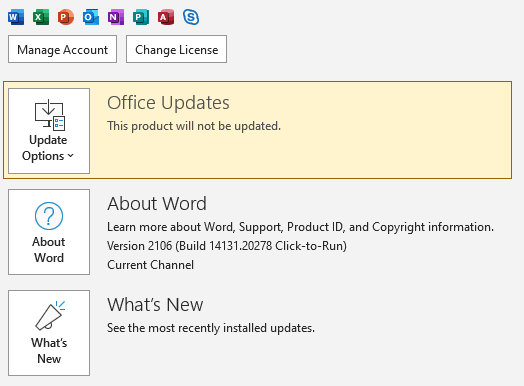
• After updating has completed, open MS Word again
– Open the File menu, click on Account
– Verify the version number is 2105, build 14026.20308. If so, you have successfully reverted back Office to the previous version.
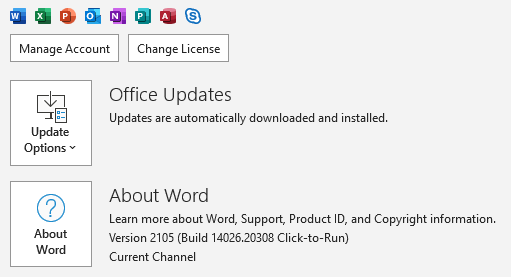
– Click on Update option, and Disable Updates. This will prevent Office from automatically updating software.
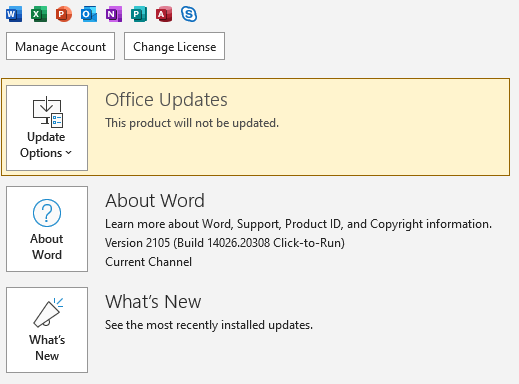
After Office has been reverted back to this version, the Vidicode software should again open and start normally as previously.
How to prevent Office 365 from updating
You can use the following (easy) procedure if Oygo, Pico or V-Archive is still working, because Office 365 has not been updated yet. If Office 365 has not been updated yet and you want to prevent updating, follow these steps:
• Open MS Word
– Open the File menu, click on Account
– Verify the version number is 2105, build 14026.20308 or older.
– Click on Update option, and Disable Updates. This will prevent Office from automatically updating software.
How to allow Office 365 to update to the latest version
This chapter is not part of the work-around, but rather how to undo it when no longer needed.
After the Workaround-procedure discussed in the chapter “How to revert the Office 365 Update to 14026.20308”, Microsoft Office 365 will not update to any other version than defined in the config.xml. To be able to update Office 365 to the latest version, put the following in config.xml:
<Configuration>
<Updates Enabled="TRUE" TargetVersion="" />
</Configuration>
After running setup.exe /configure config.xml, Office 365 can update to the latest version.
To actually perform the update to the newest version:
– Open MS Word
– Open the File menu, click on Account
– Click on Update option, and Enable Updates.
– Choose Update Now
Office will update to the latest version.
The Soft Call Recorder software will not start
You can use the Call Recorder Pico software instead. You can download it from the software page or from the link below: