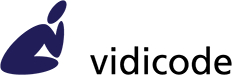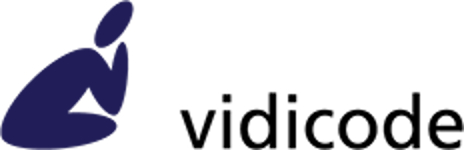• The Call Recorder Pico software cannot see the Call Recorder Pico device.
• Go to the Windows settings. Click on “Find a setting” and search for “Microphone Privacy Settings”. This opens the Microphone page. Turn on the setting “Allow Apps to access your microphone”.
• Make sure your antivirus software does not block the Pico software to access the Pico hardware (microphone).
• Connect the Pico hardware to another USB port or try another cable. Do this if Windows does not see the device either.
• After connecting the Pico, my browser and other apps don’t play sound.
• Pico has become your output device. Go to the Windows Sound Settings. Restore your headphones or speakers as your output device.
• I don’t have a license key for the Pico software.
• Contact Vidicode. Mention the product (Call Recorder Pico) and its serial number in your request. You may use the Support Request Form.
• After a Microsoft Office update or a Windows update, the Call Recorder Pico software doesn’t start.
• You can download the latest version of the Pico software here.
• The call conversation is broken into many segments.
• In the Pico software, go to Options and choose Devices. Click on the Start/Stop button. Adjust the setting “Automatic recording start/stop audio level” and/or “Stop recording after audio is below stop level for … seconds”. Increase one of this values. This can prevent that Pico stops a recording too early, when there is a short pause in the conversation or when the speaking voice is soft.
• In the recording, the audio of the local or remote caller is too soft.
• In the Pico software, go to Options and choose Devices. Click on the Volume button. Turn on the Automatic Gain Control (AGC). Use the slider to adjust the AGC minimum. Audio that is louder than the AGC minimum will be amplified. Use a AGC minimum that is low enough to amplify the audio of the local or remote caller. Use a value that is high enough to prevent Pico to amplify background noise.
• How can I create a complete backup of all recordings, including all data shown in the list?
• Go to Windows Explorer and create a folder where the backup must be stored, for example C:\vidicode\pico\backup
• Start the Pico software
• Don’t select anything and make sure there is no active search query.
• Choose “To CD” from the Actions menu. This opens the “Export DB” window. The options Export Selection and Export Active Query should be disabled (greyed out) because we want to backup everything.
• Fill in the Export Directory. In this example C:\vidicode\pico\backup.
• Don’t change the Maximum Size to make sure the backup will not be split in parts.
• Click the Ok button.
• The metadata will be stored in the recinfo.mdb (the database file). The recordings will be stored in folders. In this example, the complete backup is found in a subfolder of C:\vidicode\pico\backup.
• How can I restore a backup of recordings, including the database containing the metadata of the recordings?
• Start the Pico software
• Select “Import” from the Actions menu.
• Open the database file of the backup. For example C:\vidicode\pico\backup\recinfo.mdb.
• The backup will be imported. The metadata of the recordings will appear in the list of the Pico software.
Visit the Vidicode Help Index or search the help pages: